Ubuntu 14.04 telah dirilis pada tanggal 17 April lalu. Dan banyak diantara anda yang sudah menginstallnya atau berencana untuk menginstallnya tetapi bingung apa yang harus dilakukan setelah menginstal ubuntu. Berikut adalah 10 daftar untuk membuat ubuntu menjadi sistem operasi desktop yang paling sempurna.
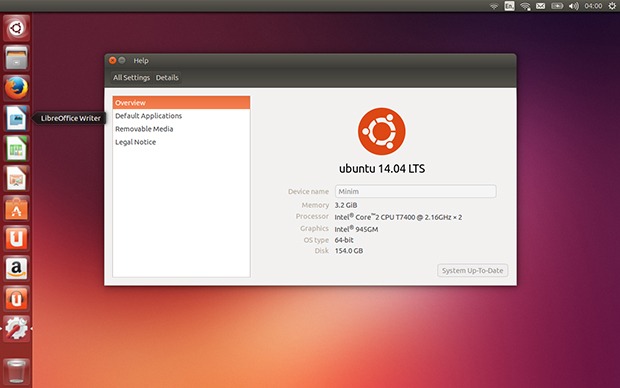
Meskipun cara berikut ini khusus ditujukan untuk Unity Desktop, tetapi tetap cara dibawah ini juga bisa digunakan untuk Distribusi turunan ubuntu lainnya seperti Xubuntu, Lubuntu, Kubuntu dan Ubuntu Gnome.
1. Install Codecs, Java, Flash dan bermagai macam multimedia lainnya.
Untuk bisa memainkan kebanyakan format musik dan video, install-lah Ubuntu Restricted Extras dengan masuk ke terminal dan tulis command berikut:
sudo apt-get install ubuntu-restricted-extras
1.2 Saya juga menyarakankan agar menginstal versi unrestricted dari libavcodec jadi anda tidak mengalami masalah dengan missing codec ketika mengedit video atau converting video. Install di terminal dengan memasukan perintah berikut
sudo apt-get install libavcodec-extra
1.3 Anda juga patut menginstal Java. Kebanyakan pengguna hanya membutuhkan OpenJRE dan plugin browser Java. Mengapa OpenJRE? karena merupakan versi open source dari Oracle Java dan bisa langsung di Install dari repositori ubuntu. Sehingga proses penginstallan menjadi cepat. Langsung saja tulis di terminal perintah berikut:
sudo apt-get install icedtea-7-plugin openjdk-7-jre Jika anda programmer Java, tentunya anda juga membutuhkan OpenJDK, silahkan install dengan menggunakan terminal: sudo apt-get install openjdk-7-jdk Pastinya jika anda lebih memilih Java keluaran Oracle, silahkan install dengan command berikut:
sudo add-apt-repository ppa:webupd8team/java
sudo apt-get update
sudo apt-get install oracle-java7-installer sudo apt-get install libdvdread4
sudo /usr/share/doc/libdvdread4/install-css.sh Tak lengkap rasanya jika Ubuntu kita hampa tanpa aplikasi produktif, padahal semua aplikasi-aplikasi produktif tersebut bisa didapatkan secara gratis! Saya hanya memberikan daftar aplikasinya lalu silahkan anda yang menentukan mau install yang mana. Cara installnya cukup mudah masuk ke Ubuntu Software Center dan ketik nama palikasi di box search (pojok kanan atas)
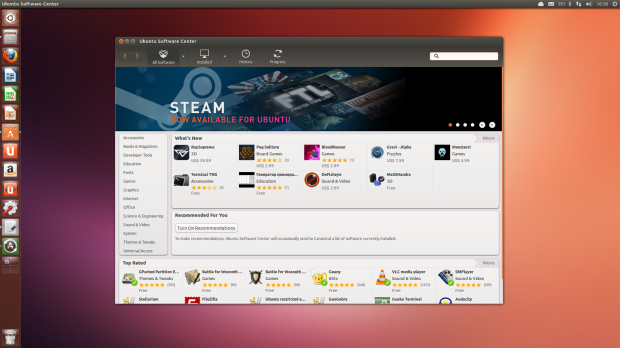
- VLC – Pemutar Segala Multimedia
- Steam – Buat main DOTA 2 di ubuntu (Biasanya sih suka game ini :v)
- GIMP – Pengganti Photoshop (cukup jelas)
- Inkscape – Pengganti Coreldraw (cukup jelas)
- Audacious – Pemutar musik + streaming musik. Bagi yang tidak suka Rhtymbox (pemutar musik default ubuntu) sangat disarankan memakai Audacious sebgai gantinya
- Stellarium – Aplikasi Astronomi paling Indah di ubuntu. Bisa lihat langit Jakarta kayak apa kalo malem
- Marble – Peta Dunia
- Geany – Aplikasi pemrograman open source paling powerful
Jika anda pengguna laptop, tentu anda ingin dong agar laptop anda hemat baterai sampai 3 Jam atau lebih. Jangan khawatir, dengan sedikit tweaking, Ubuntu 14.04 dapat memperpanjang umur laptop anda
TLP merupakan power management mutakhir untuk Linux yang pekerjaanya mengaplikasikan settingan untuk anda secara otomatis. Untuk menginstallnya ketikan perintah berikut di Terminal:
sudo add-apt-repository ppa:linrunner/tlp
sudo apt-get update
sudo apt-get install tlp tlp-rdw
sudo tlp start TLP akan melakukan penghematan baterai secara otomatis dan akan selalu hidup setiap anda booting ubuntu, artinya adalah anda tidak perlu repot-repot memikirkan TLP
Cpufreq Indicator merupakan salah satu cara manual untuk downgrade laptop anda untuk menghemat baterai. Atau jika diperlukan, Applet ini juga dapat meningkatkan performa laptop anda sampai batas maksimal. Catatan: Cpufreq Indicator tidak bentrok dengan TLP, jadi anda bisa menginstallnya bersamaan dengan TLP.
Install dengan menggunakan command line:
sudo apt-get install indicator-cpufreq 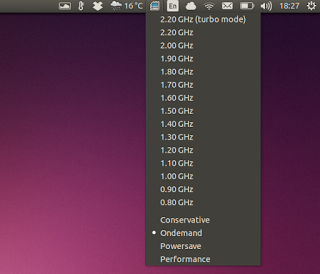
4. Web Browser (Firefox, Chromium / Google Chrom) Tweaking and Fix
4.1 Buat Firefox Support H.264
Secara default meskipun sudah menginstall Adobe Flash Plugin, Mozilla Firefox tidak support video H.264 dan hanya support HTML5. Meskipun hal ini tidak bermasalah di YouTube (karena YouTube support keuduanya), namun ini akan menjadi masalah serius jika anda membuka aplikasi streaming video, terutama bagi anda pecinta Anime. Saya akan memberikan screenshot nya.
Sebelum:
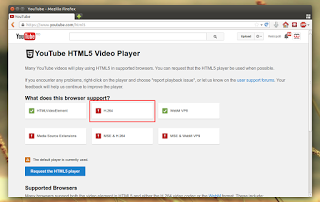
Sesudah:
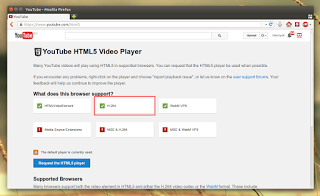
Untuk ‘membetulkan’ kasus ini adalah dengan menginstall “gstreamer0.10-ffmpeg” beserta dependensinya. Anda bisa dapatkan ini dari PPA, cara menginstallnya cukup ketikkan terminal command berikut ini:
sudo add-apt-repository ppa:mc3man/trusty-media
sudo apt-get update
sudo apt-get install gstreamer0.10-ffmpeg Jika anda menggunakan layanan video streaming berbayar seperti netflix, tentunya anda membutuhkan software Microsoft Silverlight agar bisa memainkan video dari layanan tersebut. Namun apakah Microsoft mengeluarkan silverlight untuk linux? Tidak. Tetapi jangan khawatir, disinilah letak kekuatan teknologi open source, pasti ada saja orang hebat yang membuat segalanya mungkin di dunia open source ini.
Pipelight pada dasarnya adalah Microsoft Silverlight yang menggunakan teknologi Wine. Pembahasan tentang Wine akan diulas secara lengkap pada update berikutnya. Jadi tetap kunjungi website ini ya
Cara install Pipelight
sudo apt-add-repository ppa:pipelight/stable
sudo apt-get update
sudo apt-get install pipelight-multi sudo pipelight-plugin --enable silverlight sudo pipelight-plugin --enable widevine 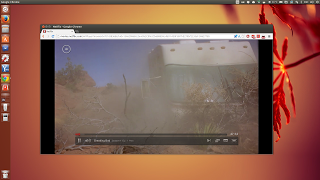
4.3 Browser Chromium dalam jangka waktu dekat ini akan berhenti menggunakan Netscape Plugin API, dan sebagai hasilnya, Adobe Flash di Chromium tidak akan bekerja Agar Chromium dapat kembali memutar video Flash, Anda dapat menginstall Pepper Flash Player Installed (Pepper Flash sebenarnya merupakan plugin pemutar flash default di Google Chrome). Dimana Pepper Flash ini sudah terdapat repositori Ubuntu 14.04. Cara installnya cukup mudah:
sudo apt-get install pepperflashplugin-nonfree
sudo update-pepperflashplugin-nonfree --install 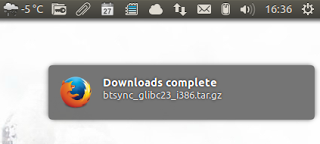
Plugin ini terdapat di link Ini, tentunya anda harus menggunakan browser firefox untuk menggunakannya dan tidak membutuhkan restart browser setelah terinstall.
5. Modif Unity
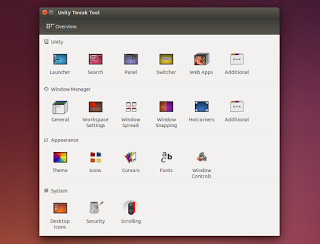
Jika anda menggunakan Ubuntu 14.04 LTS versi desktop keluaran cannonical, tentunya anda sudah tidak asing dengan Unity. Desktop Environtment keluaran cannonical ini sekarang sudah banyak perbaikan dari sisi performa maupun produktivitas serta efek ergonomisnya. Namun jika anda tidak puas maka anda bisa menggunakan Unity Tweak Tool
Unity Tweak Tool bisa melakukan lebih dari apa yang ditawarkan System Settings seperti: Auto-hide, ubah tema dan icon GTK, ganti system font dan lain-lain. Jika penasaran langsung saja install software berikut.
sudo apt-get install unity-tweak-tool Banyak cara yang beredar di internet untuk melindungi privasi anda. Mengapa? karena setiap anda mencari sesuatu di Dash, setiap kata yang anda cari akan dikirim ke Cannonical dan nantinya akan dikirim ke situs belanja online seperti Amazon dan eBaY untuk memunculkan iklan di Dash anda. Hal ini akan sangat mengganggu jika anda hanya berniat untuk mencari file / aplikasi yang ada dalam harddisk.
Cara yang akan saya berikan disini berasal dari fix ubuntu. Cukup ketikan perintah terminal ini:
wget -q -O - https://fixubuntu.com/fixubuntu.sh | bash 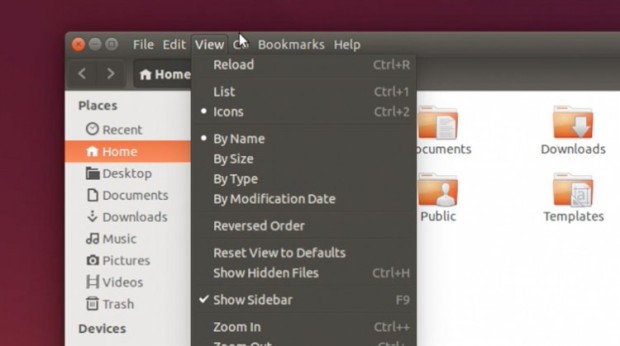
Apakah anda menyadari bahwa semenjak Unity diperkenalkan pada tahun 2011, ada salah satu hal yang membuat unity banyak tidak disukai orang: app menu selalu berada di atas layar. Memang langkah tersebut dilakukan untuk meminimalisir ruangan layar yang tak terpakai, tapi tetap banyak tidak orang yang tidak suka dengan perubahan ini, meskipun pada kenyataannya Mac OS X juga menerapkan hal serupa.
Jadi untuk mengembalikan menu ke aplikasinya masing-masing adalah:
- Buka System Settings > Appearance
- Pilih tab ‘Behaviour’
- Masuk ke bagian yang ada tulisan ‘Show Menus for a Windows’
- Pilih / centang box disamping ‘in the windows’s title bar’
8. Install AppIndicator Ubuntu (applet)
Dalam ubuntu hanya terdapat sedikit indikator karena ubuntu tidak bisa menebak kebutuhan masing-masing penggunanya. Jadi ini saya punya daftar beberapa (saja) applet yang mungkin berguna
8.1 Calendar Indicator dapat menampilkan sampai 10 kegiatan berikutnya di menu indicator, dan ajaibnya lagi Calendar Indicator bisa sinkronisasi dengan Google Calendar! bagi anda pecinta google ini adalah kabar baik. Tentunya applet ini bagus untuk anda yang punya aktivatis yang variatif setiap harinya
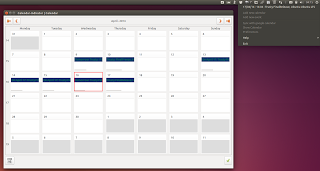
Untuk menginstallnya tinggal ketikan perintah berikut:
sudo add-apt-repository ppa:atareao/atareao
sudo apt-get update
sudo apt-get install calendar-indicator 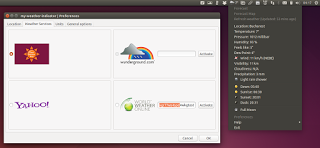
sudo add-apt-repository ppa:atareao/atareaosudo apt-get update
sudo apt-get install my-weather-indicator Jika laptop anda menggunakan VGA Nvidia optimus (seperti laptop saya yang menggunakan VGA Nvida 740M) Maka kabar baik telah datang. Ubuntu 14.04 support Nvidia Optimus terutama fungsi untuk mengganti-ganti gpu dari Intel ke Nvidia atau sebaliknya.
Aplikasi ini wajib menggunakan LightDM (Intinya Ubuntu GNOME tidak akan bisa, setidak-tidaknya DE default anda adalah Unity)
Pertama, pastikan bumblebee terhapus, karena bumblebee akan bentrok dengan aplikasi yang akan kita install, yaitu Nvidia Prime.
sudo apt-get purge bumblebee sudo apt-get install nvidia-prime sudo add-apt-repository ppa:nilarimogard/webupd8
sudo apt-get update
sudo apt-get install prime-indicator 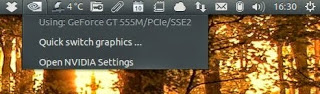
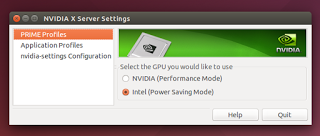
Catatan: tweak ini hanya untuk Laptop dengan VGA NVIDIA optimus. Jika anda menggunakan Desktop, maka bisa abaikan tweaking ini, jika anda ragu laptop anda Vga-nya optimus atau bukan, bisa tanyakan kepada saya melalu form comment dibawah.
10. Alternatif Ubuntu One.
Tahukah anda bahwa layanan penyimpanan online ubuntu one akan ditutup? Bagaimana solusinya, apakah ada alternatifnya? Jelas ada.
- Google Drive Menyediakan 15 GB gratis namun tidak terdapat client untuk Linux
- Copy menyediakan 10 GB gratis dan terdapat native client untuk Linux. Solusi terbaik untuk anda.
- Dropbox Hanya menyediakan 2 GB gratis namun banyak penggunanya. Hal ini karena dropbox terintegrasi dengan baik terhadap linux
- Spideroak banyak dipakai oleh perusahaan karena tingkat keamanannya canggih ditunjang dengan enskripsi tingkat tinggi. Menyediakan 2 GB gratis dan tentu saja ada native client untuk Linux.
- Kalau ada yg belum paham bisa tulis komentar atau Contact Me :*





















